Converting the SharePoint and Office 2010 Information Worker Virtual Machines to VMWare from Hyper-V
June 3, 2010 43 Comments
I had a problem. My laptop (my main computer), runs Windows 7. The 2010 Information Worker (RTM) virtual images are Hyper-V. I run all of my development images off of (2) 1TB external ESATA 7200RPM drives using VMWare Player, since Virtual PC is no longer useful for the most part.
So, a few months ago, I started poking around, to see what the options were out there for converting Hyper-V images to VMWare… the pickings were thin. I had some conversations at SharePoint Saturday DC with Ken Price about the issue, as he had the same issue as I did. I pinged him yesterday on twitter to see if he had come up with any leads – and it appears he did.
So, I took that as my challenge, to set out and see if this works. See… I am working with a group of people on a new book (waiting on contract stuff now, so, I’ll spare the details until everything is confirmed), and our plan is to use this IW image as our base for examples and screenshots, etc., to have a consistent feel throughout the book, as we’re all taking on different chapters.
So, first things first, I downloaded the Information Worker Virtual Images, both the front-end server with SharePoint and Office (2010-7a) and the backend server (2010-7b) with Exchange 2010 from here: http://go.gvaro.net/a6P7ec [Editor’s note: Can I just plug Verizon FiOS for giving me a sweet connection with 25Mb/s download speeds?]
Once I downloaded those images, I ran the executable files for each image to join the +/- 700MB rar file slices, 2010-7a.part01.exe and 2010-7b.part01.exe.
Once that was done, I downloaded and fired up WinImage, which is very simple to operate, see the screenshot walk-through below…
Go to Disk >Convert Virtual Hard Disk Image
Select the 2010-7a VHD first located in the Virtual Hard Disks folder
Set the disk to either be a fixed disk, or a dynamically expanding disk
Then select the converted VMDK name to use (the one seen there is from my initial conversion, you will not see that) but, to keep things simple, just name the output file 2010-7a.vmdk.
And then let it do it’s thing. Repeat the same steps for the 2010-7b.vhd as well, if you also want to run exchange as well.
Ok, we then need to create the VMX files (the VMWare virtual machine configuration files)… to do so, I first copied one over by hand, but, that just lead me to BSOD after BSOD when booting up, so, I did a quick search, and found VMX Builder, a free utility from PowerWF. This however complained that I did not have a license to perform this action, which makes no sense, as it is a FREE program. So, off I went looking for something else… and found a web-based approach called EasyVMX! With such enthusiasm in the name, I had to check it out.
I went with EasyVMX v 2.0 (on the right), as it offered the most flexibility.
I then configured my VM as shown below in the following screenshots
In the image above – disconnect the parallel port and serial port if you’d like, it’ll save you some yes/no error prompts when starting up the VM later…
I then downloaded the VM from the ZIP contained above, and opened it, and copied out the VMX files that was created, and pasted that into the folder with our converted 2010-7a VMDK
I then changed the configuration around slightly, to point to the VMDK that we converted, as well as the image name, as shown below [click to enlarge] in Beyond Compare.
Then, we can now add the machine into VMWare Player.
I then edit the VMWare Machine Settings to change the RAM to 4096
And reconnecting the Network to connect at power-on, and to replicate the physical machine state
Now, time to flush out a few configuration differences from the EasyVMX generated configuration, I answered No to all of the following pop-up questions (see note above when using EasyVMX configuration on avoiding these)
AND HOLY MOLY! IT WORKS!
So, that is how you can convert a Hyper-V image to VMWare, especially in the case of the 2010 Information Worker Demonstration Virtual Machine(s). I hope this helps! This allowed me to then send the following tweet back to Ken Price…
This here would be that blog post 🙂



















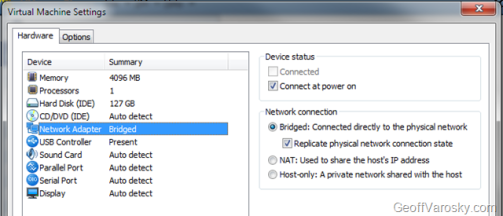





Wow, thanks for documenting the process. I don\’t have access to hyper-v at home but my fingers have been itching to start playing with Sharepoint 2010. Great blog by the way!Greg Osimowicz, SharepointResourceCenter.com
1. this is awesome for VMWare lovers.. Just a small thing.. if you name the VM as 2010-7a , then you can avoid editing the VMX file. 2. The VHD can directly be used with Virtual Box , which is totally free… as an alternate .. and no conversion steps required.
@sandeep I tried using the vhd directly on the latest VirtualBox and I have not been successful using this approach.
Thanks for putting this together Geoff! Just what I was looking for :)-Ursher 😉
Mighty welcome Ursher
Hi Geoff,
Nice post. I did the same (except that I used “StarWind” to convert VHD to VMWare disk). When I run the VM. it’s too slow on my laptop. I got 6GB RAM and allocated 4GB to the VM.
Did you experience the same?
Cheers,
Iman
Iman – it is quite a large image, with a lot installed and running. I have an 8GB host, with anywhere from 4-6 GB allocated to my machines. This one can definitely slow down a bit though, due to the excess of services running on it.
A few tips…
– Run on an SSD if possible
– If you cannot run on an SSD due to cost, a hybrid SSD + regular disk is a good option
– Use an eSATA drive – much faster than USB if external
– If running on the same disk as the host – move it to an external drive. That way, the IO operations on the image are not competing with those on your host machine
– Shut down services and functionality not in use on the image (If you are not running search, stop all search processes).
– Restart services from time to time to cut down on memory usage (SQL, IIS, SPTimerV4, etc.)
Hope these help!
Great tip from Bert Johnson –
One step I’d add is to convert the resultant VMWare disk from a fixed size to dynamic. I reduced mine from 133 GB to 43 GB and the performance difference is neglible.
The command is:
vmware-vdiskmanager.exe -r “C:\PathTo\Contoso.vmdk” -t 1 “C:\PathTo\ContosoDynamic.vmdk”
On ESX 4.
You can also create a new virtual machine and delete the disk before completing.
After the virtual machine is created, upload the 2010-7a.vmdk and attach it to the newly created virtual machine.
I could not get the network cards to work until I manually changed them to
ethernet0.virtualDev = “vmxnet3”
in the .vmx file. After rebooting the VM I had to “scan for hardware changes” in the device manager to get the drivers installed for the VMXNET3.
Thanks for the tip Richard.
I am having a problem with the NIC cards for the VMs.
I implemented the fix suggested by Richardl; however, no dice.
Ay idead
Make sure you have the VMWare tools installed inside the VM. I also upgraded to VMWare Workstation 7.1.2 but I am not sure if that was needed. Another suggestion: If you see any problem icons in the device manager with the NIC cards, uninstall them and “scan for hardware changes” again.
Great post; exactly what I was looking for.
I didnt use easyVMX. I converted the VHD in to VMDK. Then created a new virtual machine in VMware itself. Then added the converted VMDK as an additional hard disk. Finally removed the primary hard disk.
Pingback: Using VMware Workstation to Run the 2010 Information Worker Virtual Machines « Jimbo Alba's Blog
Hi Goeff,
Excellent article, just what I was looking for and hoping to find! 🙂
A couple of comments:
When running WinImage, and when asked if you want to create a fixed size disk image or dynamically sized disk image; if you do this on your laptop (like I did), I would recommend you select dynamically sized disk image. This is because the vhd file is set to be approx. 130 GB, and you may run out of space suddenly (like I did). Choosing a dynamically sized disk image uses approx. same amount of space as the original image (43 GB).
Also, after the VMWare file has been created, you don’t need to run any tools like EasyVMX. I just started VMWare Workstation, and created a new machine. After it’s done, just delete the inital disk on this, and attach your newly created VMWare file instead. You should be able to do this in VMWare Player as well, as the latest version allows you to not only use images, but also create new ones.
Hope this helps.
Pingback: 2010 in Review « Geoff Varosky's Blog
Hallo Geoff,
I proceeded according to the procedure, but quitting is always a blue screen
Can you please help? Thanks
Karel
Karel,
I have run into this a couple of times as well. My high-tech solution has been to Stop the virtual machine as soon as it starts up, and before it blue screens. Then re-starting VMWare Player/Workstation, and then re-starting it. It’s not a 100% fix-it solution, but, it seems to do the trick.
Hello Geoff,
Thank you for this nice post. I am actually running VMWare Workstation 7.1 and I was able to convert and configure the VMs using the converted VMDKs. However, my VMs can not connect to the network. How should the network be configured? If I leave it bridged – the VM NIC will be configured for DHCP and will receive an IP address from the router DHCP. It can not contact contoso.com.
Any help would be appreciated.
Regards,
Walid
Walid,
I have not had much success with the network connection, and truth be told, I have not investigated it much either. I keep my settings for this image at Connect at Power On check under Device status, and Host-only for the network connection. So the adapter is up, however, not connected to the internet.
I was just about to start this process of converting the Hyper-V to VMWare using the techniques described, but I found a VMWare tool that says it’ll do the same thing for me. Have you used this Geoff?
http://www.vmware.com/products/converter/
Matt,
As of the time when I went through this excersize and wrote up this post, I had tried that without much luck. That could be different now if they have made some updates and improvements to it since. If it works for you, please let me know here! You will, however, make one of my most popular blog posts become irrelevant 🙂
Well, nothing I’ve tried has worked, so I’m going to take your route. The problem with VMWare Converter is that it relies on a .vmc file. With the SharePoint and Office 2010 Information Worker Virtual Machines, I didn’t get a .vmc file. So, I kept looking and found XenConvert. I had real high hopes for this one, since it touts a native .vhd to .ovf/.ova conversion. After converting to a .ova and then separately a .ovf, I’ve resigned to the fact that great posts are great posts for a reason. 🙂
Cheers,
Matt
Thanks for the update Matt, I knew there was a reason I had an issue with it – now that you mention it, it rings a few bells.
After reading your post, I thought I’d share my experience with converting the SP2010IW hyper-v image to vmware. I’ve never had luck with WinImage and instead used Virtual PC and VMWare convertor to make this happen.
I’ve documented the process to Convert Hyper-V Virtual Machine to VMWare Virtual Machine.
Hi, same way I made MOSS2007 VHD but not I am trying SP2010 VHD and when I opened it stuck as “Windows is loading files ” . I am ruing VM Player 3.1, my MOSS2007 is running fine. I tried on windows 7 home and Professional Edition but same result.
please help…. how can i solve this issue
Thanks
Hi Geoff,
thanks a lot for this detailed post!
My VMWare is up and running. I have one Problem with it – I cannot connect to “http://intranet” resp. “http://intranet.contoso.com/”… I tried different DNS and IP-Settings. Without any success.
Do you know any solution for this problem resp. the correct DNS/IP-settings (default settings didn`t work) ?
Thanks in advance!
P.
P – I would also check this – http://www.harbar.net/archive/2009/07/02/disableloopbackcheck-amp-sharepoint-what-every-admin-and-developer-should-know.aspx
Offhand, without looking at the image, I do not know if this setting is applied or not. It is defintiely worth looking into however.
Pingback: How i setup my virtual SharePoint development machine | iDevteam | Our blog about SharePoint
Thanks for the very informative article. It put me in the right direction. I have successfully converted the hyper-V disks to VMware. The only issue I had was that once the vm is up and running and you click on office, visio or project apps they come up with activation required message. Automatic activation does not work. Only way to activate is to call MS representative to get confirmation codes.
Karim – happy to hear that it worked for you. As for the office applications, there is a note at the bottom of the 2010 IW Demo Image download page from Microsoft, these all need to be activated and armed
“The Virtual Machines contained in this package are 180 day evaluations. Additionally they will require activation, or re-arming, after a 10 day period after which they will shut down after 2 hours of continuous operation. To “re-arm” the Virtual Machines use the shortcut provided under Start > All Programs > re-arm > Re-arm Windows (restart required). This will reset the grace period for 10 days. This can be done twice. In order to activate Windows you must add a second network card to each VM in Hyper-V and connect it to the Internet. Once connected you can activate Windows within the Virtual Machine and the VM will run for 180 days.”
This is also the case for the office apps, they too have a re-arm command in the same location to activate them.
Geoff, Thanks for pointing the office -rearm command. I had not looked at re-arm menu option since I activated OS using the pop up reminder/message. Your hint will come in handy if I have to reinstall the vm upon 180-day trial expiration.
Best Regards
I have the same problem as Karim. Even the “re-arm” of Windows and Office (incl. restart) didn`t solve the problem. I also use a VM (converted from Hyper-V) on my ESXi Server. Everything is working fine so far (also the internet connection).
But if i try to activate MS Office 2010 via Internet i receive the following error message:
“Your Installation cannot be activated because you have activated up to the limit of your Multiple Activation Key…”.
But I never activated MS Office on this VM before.
Any solutions for that ?
Thanks in advance!
Pat,
Unfortunately if it is not activating, I do not know the answer as to why it is not… I have not personally had that issue arise before with the ones I have converted over.
Hi Geoff,
Thanks for providing this detailed walkthrough. It really helped me
I had a lot of issues trying to get the networking configured and tried all the suggestions above.
I ended up following Rolly Perreaux’s steps for configuring the vhd with Oracle VirtualBox and got it to work successfully.
There were some additional steps he included regarding configuration of the network adapters and hidden devices, which may apply to the VMWare settings as well:
http://blogs.mvp-press.com/RollyPerreaux/entryid/101/UPDATE-Part-3-of-4-How-to-use-VirtualBox-for-Hyper-V-Preconfigured-VM-Images-Graphical-Step-by-Step
Hope this may help others with the same problem.
Cheers,
Nick.
Tried may things, but this blog was what I was looking for. Follow it step by step, and you’ll get it working nicely!
Thanks a lot for your efforts
Pingback: Using the SharePoint 2010 Information Worker Demonstration VM with VMware Step-by-Step | mylifeinaminute.com
Pingback: Using the SharePoint 2010 Information Worker Demonstration VM with VMware Step-by-Step | John Bontjer
Excellent post! Wondering though, if anyone has considered, since we know this works, if we shouldn’t post the successfully converted VMWare versions somewhere (perhaps alongside the original Hyper-V versions?) Thoughts?
Hi
There is a new IW with SP1 out
http://mossarch4u.blogspot.com/2011/09/2010-information-worker-vm-now-with-sp1.html
Thanks alot guys finally got t his working cant believe it was the hyper v stuff causing the issue and some networking stuff used 192.168.150.1 instead of 192.168.150.6 works now
Useful post, but I think a bit unnecessary. The trick to getting it working in VM player is to tell VM player to mount the .vhd file from microsoft as an IDE disk rather than scsi. So create the virtual machine like this
1. Create a Windows Server 2008 virtual machine.
2. Delete the created hard disk in the VM player interface
3. Add a new hard disk and point it to the Information Worker VHD image. Then save and shutdown VM player.
4. Find the vmx file that represents the configuration of the virtual machine.
5. Edit this in a text editor so that the lines that represent the VHD image now tell VMplayer that this is a primary IDE disk. ie it should now read something like
ide0:0.present = “TRUE”
ide0:0.fileName = “…/2010-10a/Virtual Hard Disks/2010-10a.vhd”
voila !